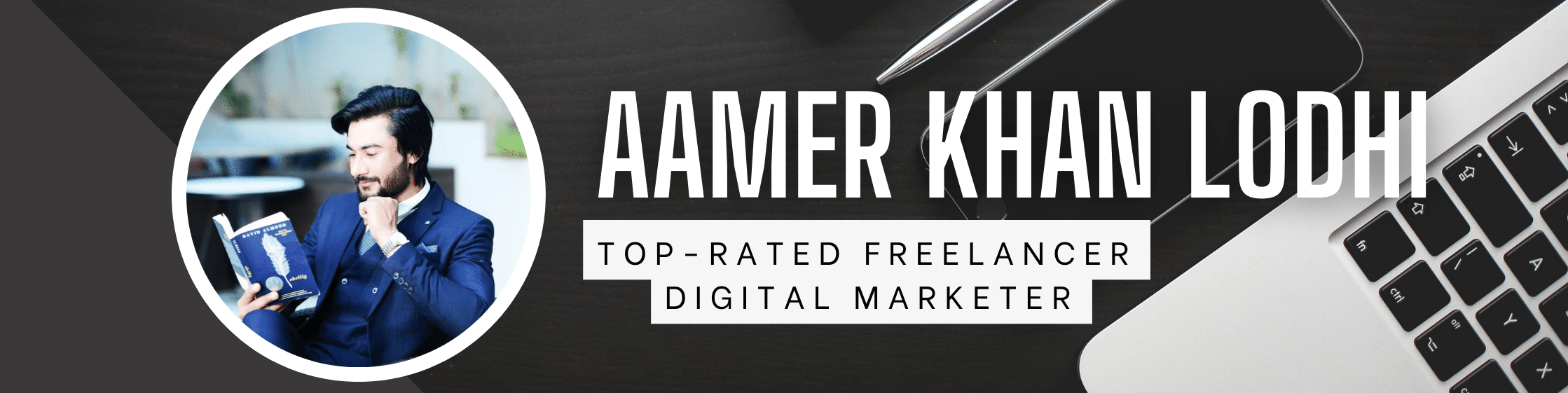Your Microsoft Outlook password holds the keys to your kingdom if you employ Microsoft’s online service. It would help if you had it to access your emails, calendar, contact list, and more, whether you are a web user or are checking the services using your smartphone or tablet. You will need to vary your change outlook password pretty frequently then because this will be the simplest way to keep your account secure, and you do not want anyone stepping into your account, which shouldn’t be there.
That’s why we’ve come up with this handy guide on how to change Outlook passwords. We’ll run you thru the steps on a Windows browser because the process is slightly different on various mobile or tablet platforms.
Steps to Change Outlook Password
Table of Contents
It is to notice that changing your password within the Outlook desktop client doesn’t change your email provider password. Here we are providing the ways to “how to change my outlook password.”
Outlook Connected Accounts
- First, click the “File” tab and choose “Info.” this will display the “Account Information” screen.
- Now, click the “Account Settings” button and choose “Account Settings.” This can open a new window with all of your connected accounts.
- Select the account for which you would like to change the password. Here, you will be changing the password for your Outlook account.
- Click the “Change” button. This can open the details of the account you chose.
- Type the right password into the “Password” field. You will get this within the “Login Information” section.
- Finally, click “Next” to save your settings and test the password.
Outlook Data File
- First, click the “File” tab and choose “Info.” This opens the “Account Information” view.
- Then, choose “Account Settings.” This opens up the “Account Settings” window.
- Click the “Data File” tab. This will display information on Outlook data files.
- Select “Outlook Data File” and click on “Settings.” This opens up a new window with the info file settings.
- Click the “Change Password” button.
- Enter your old password and make a new one.
Outlook.com
- First, visit the ‘Microsoft Account password’ reset page.
- Then, choose “I forgot my password” and click “Next.”
- Now, enter your ‘Microsoft Account’ and complete the captcha.
- Further, choose ‘how you want to receive your reset code.’
- Then, enter the code that you receive.
- Now, enter your new password.
Hopefully, the above methods and steps provide you with the solution to “how do I change my Outlook password.” Changing your Outlook password periodically could be a good practice.