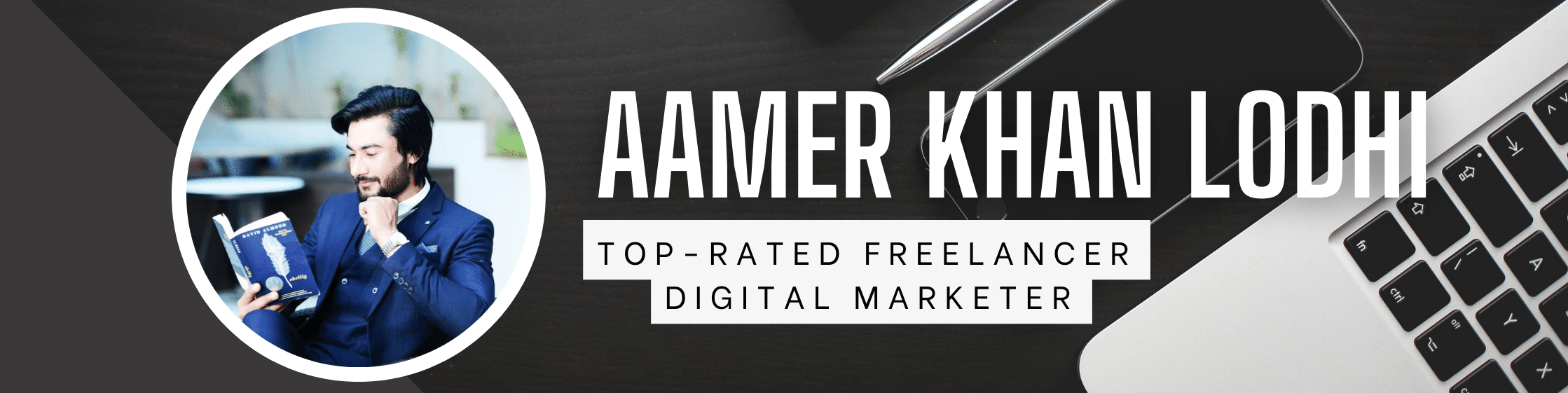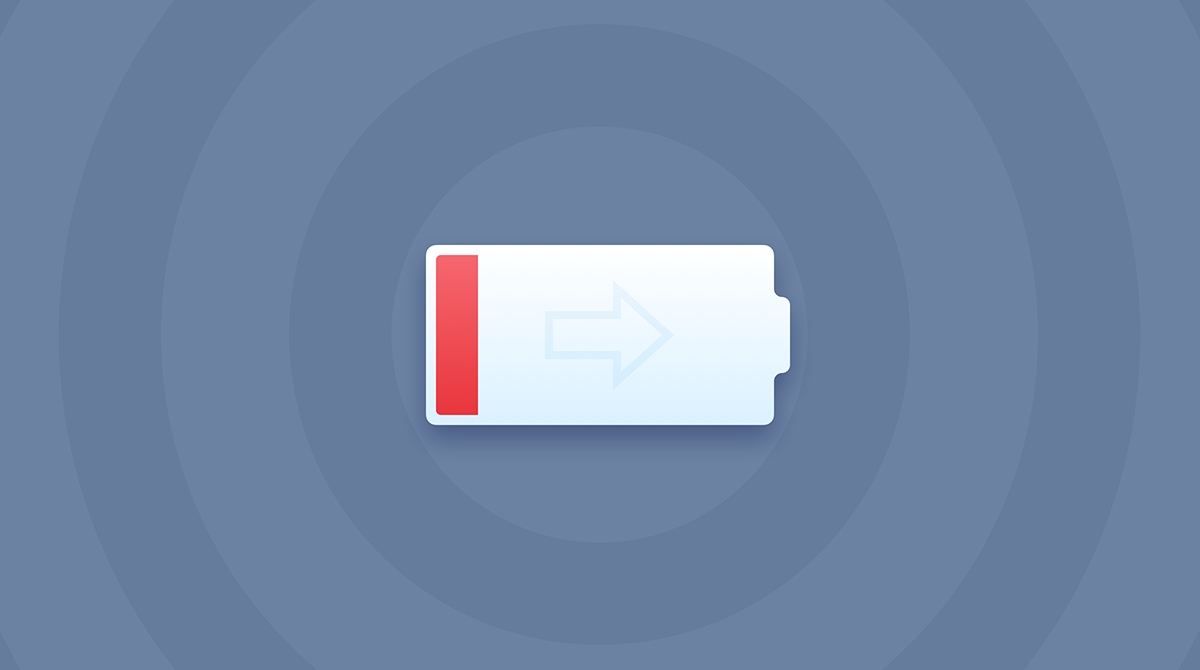A single charge of a MacBook lasts up to 5-10 hours, regardless of the model and usage. While some MacBook batteries can last 5-10 hours, others tend to fall short. This could be because of many reasons, from power-draining background programs running older versions of Mac OS, etc.
To ensure that your MacBook’s battery stays strong and doesn’t wane, you need to implement some battery-saving tips. These tips are designed to help you reduce battery usage, thus preserving the battery life of your MacBook.
1. Check MacBook battery levels.
Monitoring the battery life of your MacBook won’t cause it to increase miraculously. However, by checking the battery life, you can figure out how much work you can get done before recharging. Select the battery icon in the menu bar to see the remaining battery percentage.
If you are running on AC power, it’ll estimate how long you’ll continue charging until the battery becomes fully charged. Here you can also determine the apps, if any, that are draining your battery.
2. Optimize battery charging
Is your Mac going to spend most of its time plugged in? If so, you may want to consider changing this setting. macOS can monitor your charging habits to reduce battery aging.
Select the battery icon on the menu bar at the top of your display and click Battery Preferences from the drop-down menu, as stated before. Underneath the list of options, click Optimized battery charging. This will reduce your charging as soon as the battery reaches 80%.
3. Switch off keyboard backlights when not required
If you enjoy working in the dark, you’ll need the help of your backlit keyboard. While this feature comes with its perks, it also has its disadvantages.
Switching on your keyboard backlights can drain your battery. However, to ensure it doesn’t, set it to switch off after some period of inactivity.
To do this, go to System Preferences > Keyboard. On the Keyboard tab, check the box for Turn keyboard backlight off after (input minute) of inactivity. You can set it anywhere between 5 seconds to 5 minutes. We also suggest learning how to adjust screen timeout on Mac. This is another battery-saving tip that can help prolong the life of your battery.
4. Close apps you aren’t using.
How many tabs are open on your MacBook’s doc bar? 14? 20? 28? Why not go through them and close those you aren’t using? Your battery will thank you for the kind gesture.
You can quickly close unused programs by pressing the Command and Q Keys simultaneously, or you can use the old fashion way by selecting the program name in the menu bar and clicking the Quit option.
To check how much energy each of your open apps uses, go to the Activity Monitor and select the Energy tab or the Battery icon in the menu bar.
5. Be current with software updates.
You must be up-to-date with current macOS updates, as it’ll ensure you get the best possible battery life.
Want to know if there is an update for your MacBook? Visit System Preferences > Software Update. There, tick the box to Automatically keep my Mac up to date. Next, click the Advanced button to check for updates automatically, download them or install them automatically.
Conclusion
The more your MacBook battery lasts, the more enjoyable it becomes. However, the reverse is true for MacBook batteries that don’t last. Consider implementing the tips above to improve your MacBook battery. And if you discover significant damage to your battery, consider replacing it.